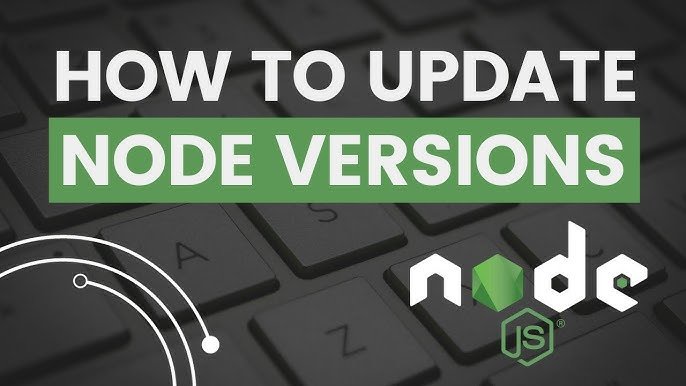Keeping up with the latest versions of Node.js and NPM is crucial for any developer. Stay ahead of the curve and ensure your development environment is secure, efficient, and packed with the latest features. This guide will walk you through the steps to update your Node.js and NPM versions easily.
Why Updating Node.js and NPM is Important
Updating your tools ensures you always have access to the latest features and security patches. Node.js and NPM are no exceptions. Regular updates help protect your projects from vulnerabilities, improve performance, and provide access to the newest language features and tools.
Security Enhancements
Security is a top priority in software development. New versions of Node.js and NPM often include patches for vulnerabilities that could affect your applications. By keeping your tools updated, you minimize the risk of security breaches.
Performance Improvements
New releases come with performance optimizations that can significantly improve your development experience. Faster execution times and more efficient memory usage are just a couple of the benefits you might notice.
Access to Latest Features
Each update brings new features that can make your coding experience more enjoyable and productive. Staying updated means you can take full advantage of these new capabilities, which can streamline your workflows and introduce powerful new tools.
How to Check Your Current Node.js and NPM Versions
Before updating, it’s essential to know your current versions of Node.js and NPM. Checking these versions is straightforward and can be done quickly via the command line.
Using the Command Line
To check your current Node.js version, open your command line (Terminal on macOS or Linux, Command Prompt or PowerShell on Windows) and type:
“`
node -v
“`
For NPM, use:
“`
npm -v
“`
These commands will display the installed versions, which you can compare with the latest available versions on the official Node.js and NPM websites.
Understanding Version Numbers
Node.js and NPM use semantic versioning. Understanding how version numbers work (major.minor.patch) will help you recognize the significance of the updates. For example, a major version update might include breaking changes, while minor and patch updates usually add features and fix bugs without breaking your existing code.
Comparing with the Latest Versions
Visit the official Node.js website (nodejs.org) and the NPM website (npmjs.com) to see the latest released versions. If your versions are outdated, it’s time to update!
Steps to Update Node.js
Updating Node.js can be done in several ways depending on your operating system and preferences. Here, we’ll cover some of the most common methods.
Using Node Version Manager (NVM)
NVM is a popular tool for managing multiple Node.js versions on a single machine. It makes switching between versions effortless and is highly recommended for developers.
Installing NVM
If you don’t already have NVM installed, you can install it by running the following command in your terminal:
“`
curl -o- https://raw.githubusercontent.com/nvm-sh/nvm/v0.39.1/install.sh | bash
“`
After installation, restart your terminal and verify that NVM is installed:
“`
nvm –version
“`
Updating Node.js with NVM
To install the latest Node.js version using NVM, run:
“`
nvm install node
“`
This command installs the latest version and sets it as your default. You can also install a specific version by replacing `node` with the desired version number.
Using Homebrew on macOS
Homebrew is a package manager for macOS that simplifies the installation process for many software packages, including Node.js.
Installing Homebrew
If you don’t have Homebrew installed, you can install it with:
“`
/bin/bash -c “$(curl -fsSL https://raw.githubusercontent.com/Homebrew/install/HEAD/install.sh)”
“`
Updating Node.js with Homebrew
To update Node.js using Homebrew, run:
“`
brew update
brew upgrade node
“`
These commands will update Homebrew itself and then upgrade Node.js to the latest version.
Using the Node.js Installer
The Node.js website provides installers for Windows, macOS, and Linux. This method is straightforward and suitable for those who prefer a graphical interface.
Download and Install
Visit nodejs.org, download the installer for your operating system, and run it. The installer will guide you through the update process.
Steps to Update NPM
NPM is the package manager for Node.js, and keeping it updated is just as important. You can update NPM independently of Node.js, which ensures you always have the latest package management features.
Using NPM Itself
The easiest way to update NPM is by using NPM itself. Open your command line and run:
“`
npm install -g npm@latest
“`
This command installs the latest version globally.
Verifying the Update
After updating, verify the new version by running:
“`
npm -v
“`
This command should display the latest version number, confirming the update was successful.
Common Issues and Troubleshooting
Updating software can sometimes lead to unexpected issues. Here are some common problems and their solutions.
Permission Errors
If you encounter permission errors during the update process, you might need to use `sudo` (on macOS and Linux) or run your command line as an administrator (on Windows).
For example, prepend `sudo` to your update command:
“`
sudo npm install -g npm@latest
“`
Path Issues
If your system path is not set correctly, newly installed versions might not be recognized. Ensure that your environment variables are set to include the paths to your Node.js and NPM installations.
Reverting to Previous Versions
If an update causes issues with your projects, you can revert to a previous version using NVM:
“`
nvm install [version]
nvm use [version]
“`
Replace `[version]` with the desired Node.js version number.
Best Practices for Managing Node.js and NPM
Staying ahead with the latest versions is just one part of effective development. Adopting best practices ensures a smooth and efficient workflow.
Regular Updates
Make it a habit to check for updates regularly. Set reminders or automate the process to stay current without extra effort.
Testing After Updates
Always test your projects thoroughly after updating Node.js and NPM. This practice helps catch any compatibility issues early, saving time and frustration down the line.
Using Version Control
Keep your projects under version control (e.g., using Git) to track changes easily and revert if necessary. This approach adds an extra layer of security when you make updates.
Conclusion
Updating Node.js and NPM is a crucial task that ensures your development environment remains secure, efficient, and feature-rich. By following this simple guide, you can keep your tools up to date with minimal hassle. Regular updates not only enhance your productivity but also protect your projects from vulnerabilities.
For those looking to integrate these practices seamlessly into their workflow, remember that tools like NVM and Homebrew can simplify the process significantly. Stay proactive with updates, and your development experience will be all the better for it.
Ready to take your Node.js development to the next level? Stay updated, stay secure, and keep building amazing applications!